Azure App Service でEasy Authを利用した簡易的な認証ページを作成する

はじめに
この記事はAzure App Service Team BlogのZero to Heroシリーズの記事に感銘を受けて、和訳&改変&自分で新規執筆した記事です。 この記事を通してWeb Appsの基礎から実運用の方法まで、筆者自身が見直す機会としてシリーズ化して掲載する事にしました。 本家の「Zero to Hero」というフレーズの通り、Azure App Serviceを使ったことの無い方は一人前になれるように、すでに利用している方は知識のアップデートに役立てていただければと思います。
なお、連載の5回目からは筆者オリジナルのコンテンツを掲載しています。目次からまとめて読めますので、是非どうぞ。
【Azure初心者から上級者まで!】Azure App Service を使いこなしてゼロからヒーローになる
概要
この記事は App Service でゼロからヒーロー シリーズの第5回です。 この記事を読むためには初回記事を読み終えていることを想定しています。
Azure App Serviceには標準で認証と承認の機能を備えています。この機能を利用して、アプリケーションに認証機能を設定してアプリケーションを保護してみましょう。
注意:今回はWindowsアプリケーションの認証/承認機能について説明します。
Azure App Serviceの認証と承認とは
以前はEasyAuthという名称でしたが、現在はAuthentication / Authorization(認証/承認) という名称で呼ばれています。Azure App Serviceの標準機能であり、アプリケーションを修正することなく認証機能を組み込む事ができます。
この機能はIISモジュールとして動作するため、デプロイしているWebアプリケーションとは分離して実行されます。そのため、アプリケーションの修正が必要なく機能追加&削除ができ。アプリケーションの変更にも影響を受けません。詳細な情報はこちらを参照してください。
認証に利用するプロバイダーは標準で以下のようなプロバイダーがあり、任意のプロバイダーを追加する事も可能です。
- Azure Actie Directory
- Microsoftアカウント
認証と承認を設定する
認証と承認機能を有効にする
実際にAzure Active Directoryのプロバイダーを利用して認証/承認を設定してみましょう。
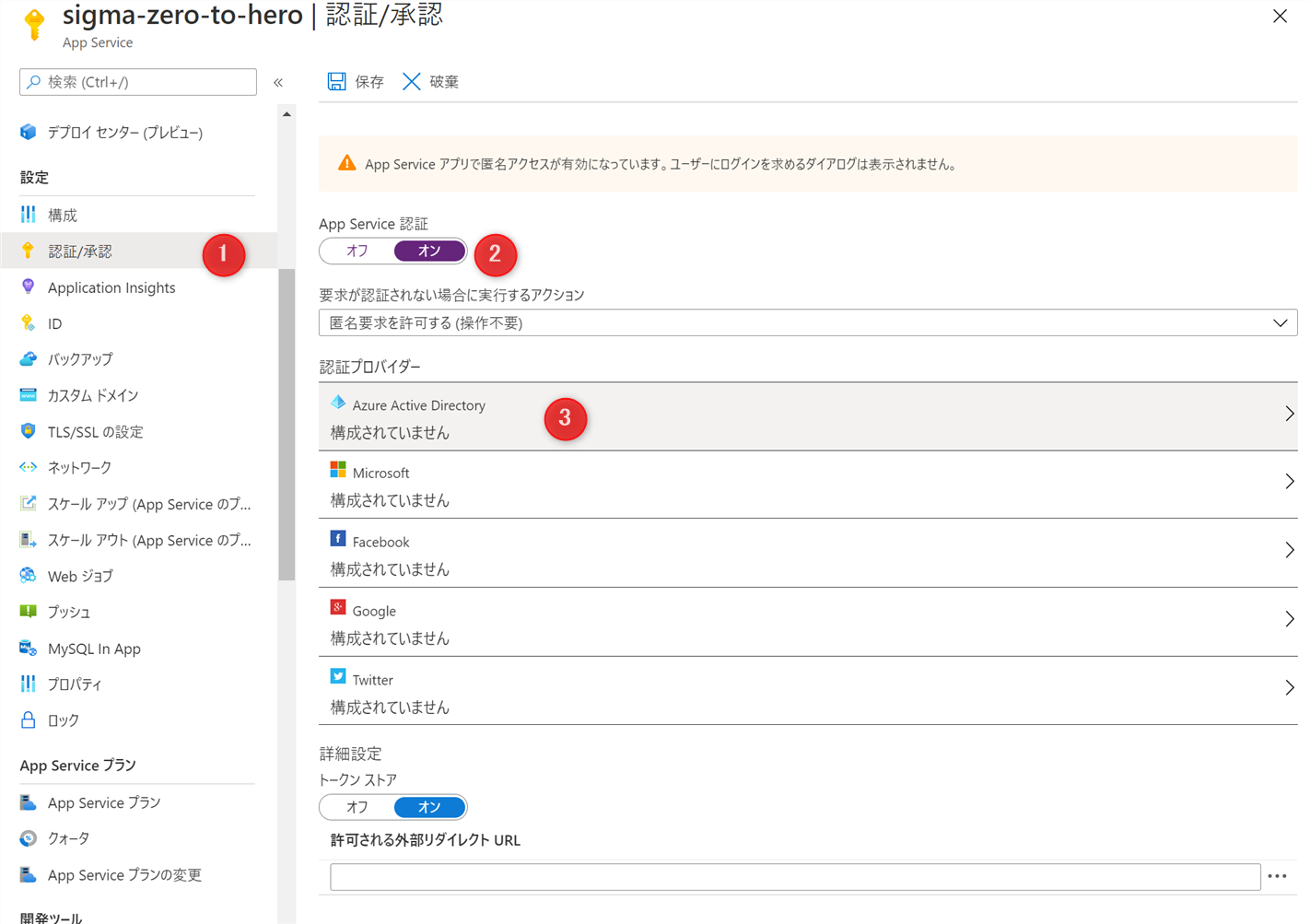
- App Serivceのページから設定 の項目にある [認証/承認] をクリックして認証/承認のブレードを表示します。
- 「App Serivcice認証」 を[オン]にします。
- 「要求が認証されない場合に実行するアクション」は[匿名要求を許可する]のまま変更の必要はありません。
次は「Azure Active Directry」の認証プロバイダーの構成を行います。
Azure Active Directoryの認証プロバイダーを有効にする
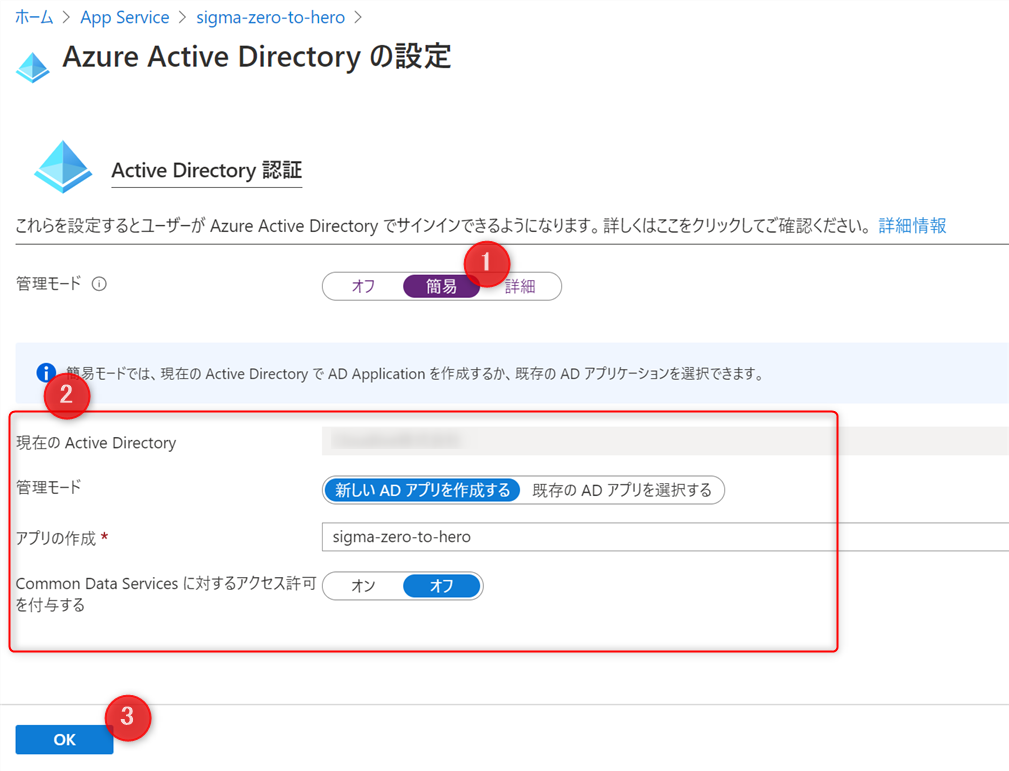
- 「管理モード」は簡易を選択します。
- 管理するActive Directoryのアプリを選択します。存在しない場合は新規に作成してください。例として今回はsigma-zero-to-heroというアプリを作成しています。
- 「Common Data Services に対するアクセス許可を付与する」は[オフ]にします
- [OK]ボタンをクリックして認証プロバイダーの設定を完了します。
認証と承認機能の設定を完了する
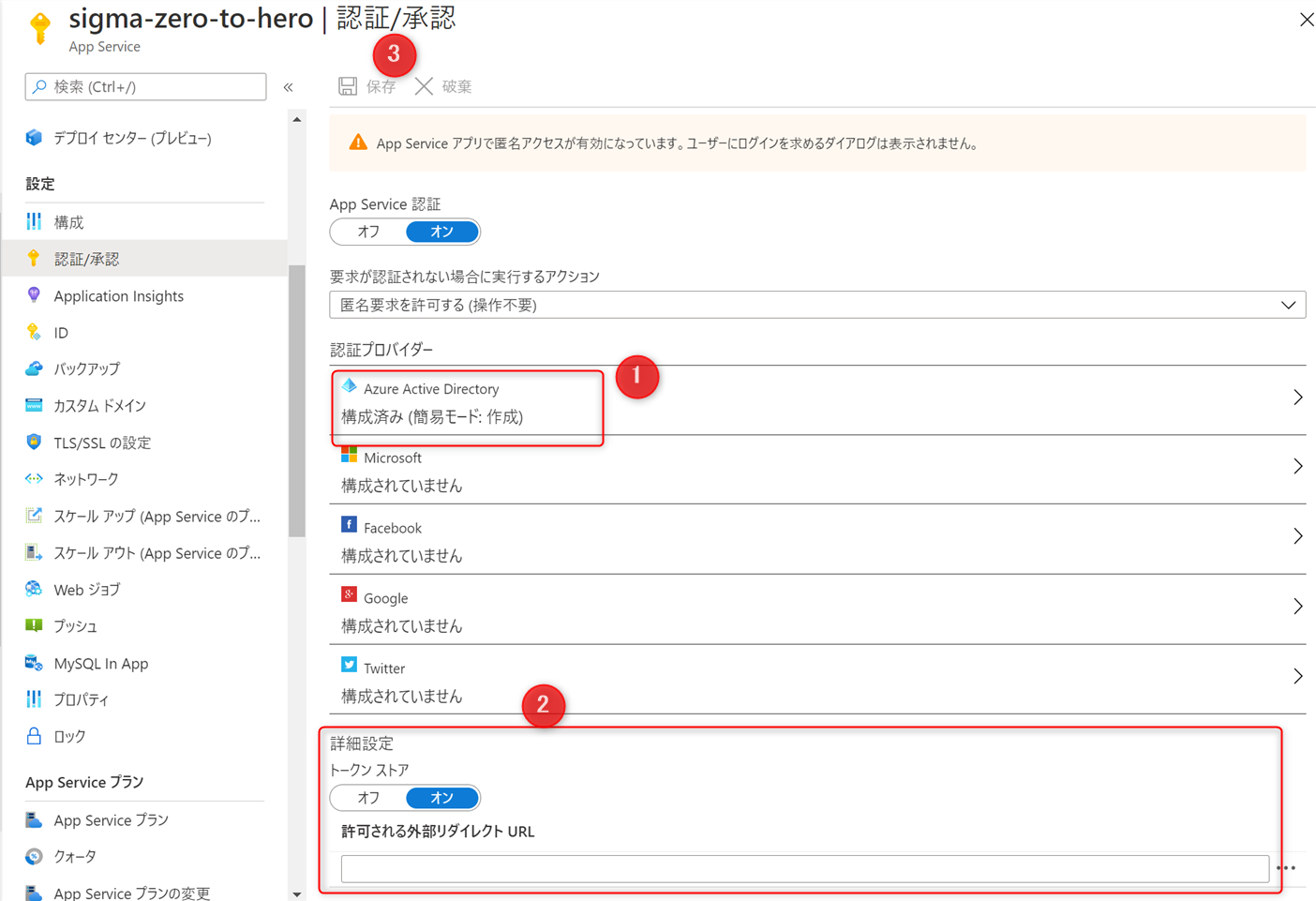
- Azure Active Directoryのプロバイダーが構成済みになっている事を確認してください。
- 詳細設定の「トークンストア」はオン、 「許可される外部リダイレクト URL」は空白のまま変更の必要はありません。
- [保存]ボタンをクリックして設定を保存します。
認証されない場合のアクションを変更する
この時点でWEBアプリケーションにアクセスしてみてください。設定前と特に変りは無いのではないでしょうか?現段階の設定では認証されていないユーザーは匿名アクセスを許可しているため、認証フローは表示されずにページが表示されます。
次は、匿名アクセスを許可せずにAzure Active Directoryのログインを促すように設定を変更してみましょう。
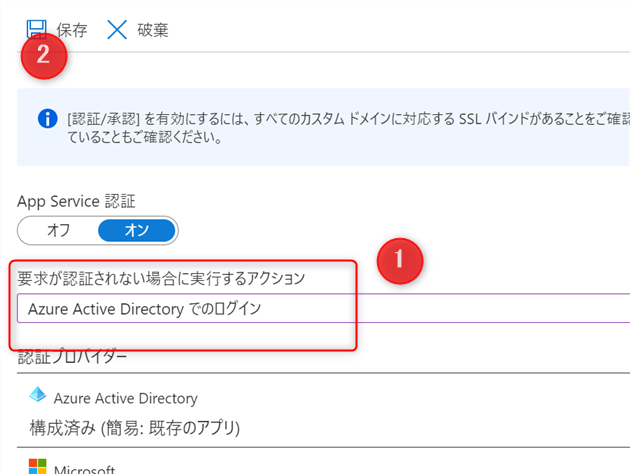
- App Serivceのページから設定 の項目にある [認証/承認] をクリックして認証/承認のブレードを表示します。
- 「要求が認証されない場合に実行するアクション」をAzure Active Directoryでのログイン に変更する。
- [保存]ボタンをクリックして設定を保存します。
設定が完了したら再度、WEBアプリケーションにアクセスしてみましょう。下図のように認証画面が表示されるはずです。
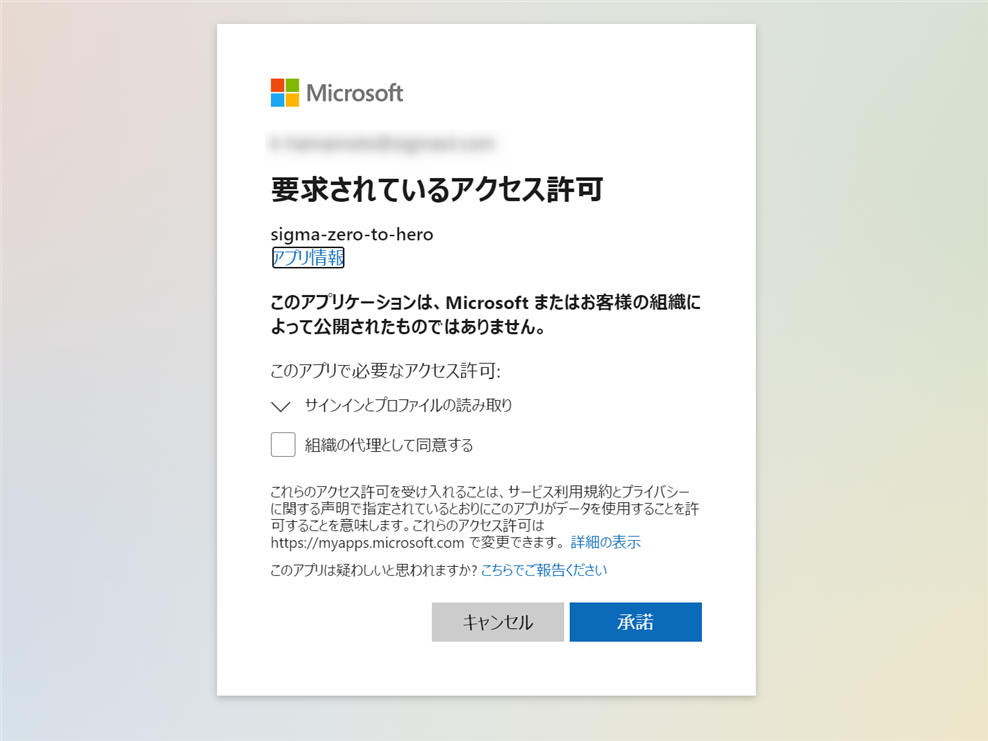
これで、Azure Active Directoryを利用して認証するWEBアプリケーションなりました。
ログインやログアウトを行う
一般的な認証が必要なアプリケーションではログインやログアウトが必要なケースがほとんどかと思います。
ログアウトする場合は「/.auth/logout」へのリンクを用意する事で各プロバイダーのセッションからログアウトする事ができます。
一方ログイン画面を表示させる場合は「/.auth/login/<provider>」のリンクを設置します。<provider>の部分は各IDプロバイダーごとに決まっており、Azure Active Directoryの場合はaadとなるためログイン用のURLは「/.auth/login/aad」となります。
その他プロバイダーについての機能や詳細はこちらのドキュメントを参照してください。
URL認証ルール
認証したいページの特定のURLやHTTPメソッドを制限したいケースもあるかと思います、例えば管理者用のページなどは認証をかけて閲覧制限をかけるが、それ以外のページは認証せずに閲覧したいケースなどです。
管理者用のページが「/admin」配下に存在する場合は以下のようなjsonファイルを用意する事で実現できます。
{
"routes": [{
"path_prefix": "/",
"policies": { "unauthenticated_action": "AllowAnonymous" }
},{
"path_prefix": "/admin",
"policies": { "unauthenticated_action": "RedirectToLoginPage" }
}]
}
上記のようなjsonファイルをauthorization.jsonというファイル名でwwwrootの直下に保存します。ファイルの中身に関する詳細はこちらの記事を参考にしてください。
次に認証されない場合のアクションを変更するで行った変更を元に戻します。
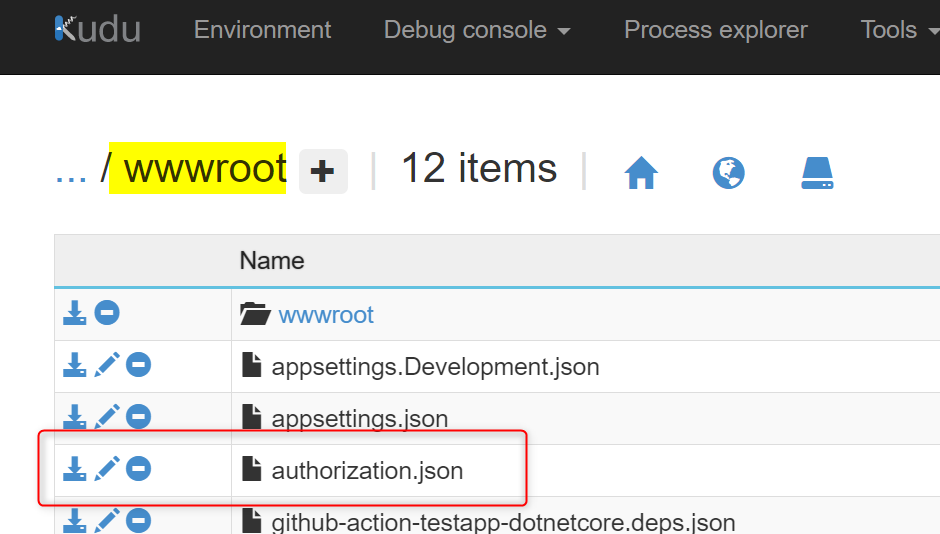
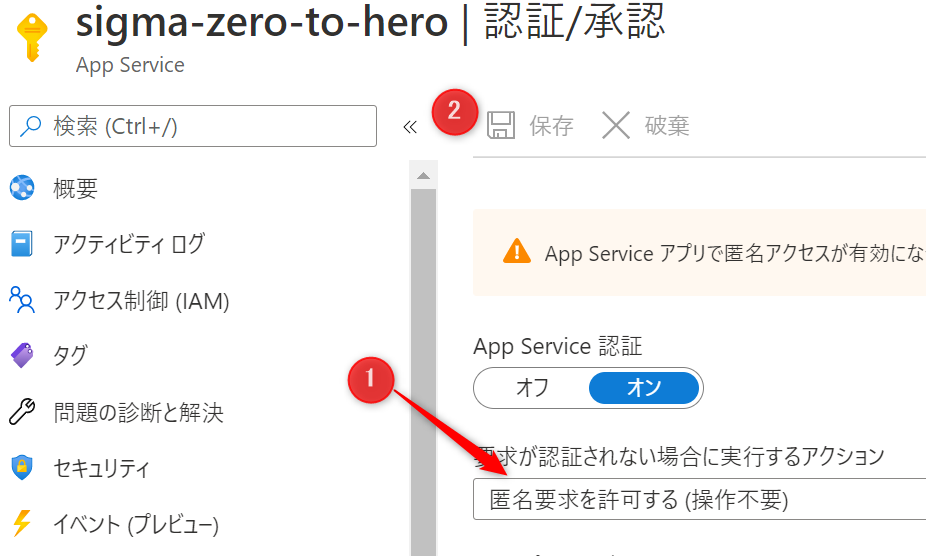
まとめ
おめでとうございます。これでWEBアプリケーションがAzure Active Directoryへ認証を得てアクセスできるようになりました。今までは不特定多数のユーザーから閲覧可能でしたが、Azure Active Directory に登録されているユーザーのみアクセスできるようになっているため、よりセキュアなアプリケーションとなりました。
役に立つリンク
- Azure App Service および Azure Functions での認証と承認
- Architecture of Azure App Service Authentication / Authorization
お問い合わせはこちらから
問い合わせる

