Azure App service にセキュアなカスタムドメインを設定する

はじめに
この記事はAzure App Service Team BlogのZero to Heroシリーズの記事に感銘を受けて、和訳&改変&自分で新規執筆した記事です。 この記事を通してWeb Appsの基礎から実運用の方法まで、筆者自身が見直す機会としてシリーズ化して掲載する事にしました。 本家の「Zero to Hero」というフレーズの通り、Azure App Serviceを使ったことの無い方は一人前になれるように、すでに利用している方は知識のアップデートに役立てていただければと思います。
なお、連載の5回目からは筆者オリジナルのコンテンツを掲載しています。目次からまとめて読めますので、是非どうぞ。
【Azure初心者から上級者まで!】Azure App Service を使いこなしてゼロからヒーローになる
概要
この記事は App Service でゼロからヒーロー シリーズの第4回です。 この記事を読むためには初回記事を読み終えていることを想定しています。
もし、azurewebsites.net以外のドメイン名をWebアプリケーションに当てたい場合、カスタムドメインをWebアプリケーションに足すことができます。
それ以上に、カスタムドメインを App Service Managed Certificates の無償の証明書でセキュアにすることができます。
サイトを閲覧しに訪れる顧客も安心することでしょう。
事前準備
Webアプリケーションにカスタムドメインを当てる前に、既にカスタムドメインを購入してある必要があります。
カスタムドメインを持っていない場合は、本記事のApp Service Domainセクションを読んでApp Service Domainsを通じて購入することができます。既にカスタムドメインを持っている場合は、Web Appにカスタムドメインを追加するに進んで大丈夫です。
App Service ドメイン
App Service ドメインを使用すると、Azureポータルを介してAzure DNS上でホストされているドメインを作成して管理することができます。ドメインは、Web Apps、トラフィックマネージャーなどのサービスに使用することができます。また、App Serviceドメインを購入すると、プライバシー保護のメリットもあります。これは他のドメインレジストラでは追加料金がかかることが多いです。この製品は、ドメインを自動更新することができ、ウェブアプリと簡単に統合することができます。
App Service Domainを作成するには、こちらをクリックするか、Azureポータルにアクセスして"App Service ドメイン"を検索します。
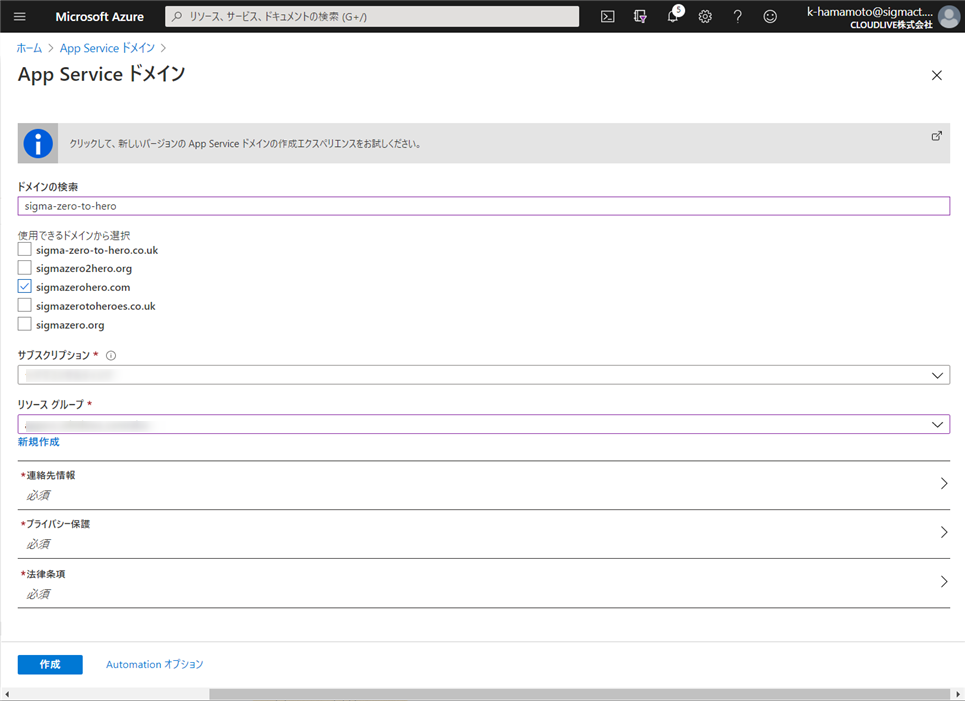
ドメインの検索バーに取得したドメインを入力してください。もしリストから有効なドメインを見つけられない場合はドメインの購入はできません。しかし、利用可能なドメイン推奨リストから選択したり、新しいドメインを入力する事で購入することができます。
「連絡先情報」の項目で個人情報を入力します。次に、「プライバシー保護」の項目で追加料金なしでプライバシー保護を追加するかどうかを決めます。最後に、法的条件を確認し[OK]をクリックします。ドメインの作成に成功したら、あとはカスタムドメインをWebアプリに追加です。
Web Appにカスタムドメインを追加する
Web Appにカスタムドメインを設定するにはDNSレコードを更新する必要があります。もし、App Serviceドメインを購入している場合は自動で設定されるので、検証とカスタムドメインの追加に進んでください。それ以外はDNSレコードの更新に進んでください。
DNSレコードの更新
カスタムドメインのverification IDをWebアプリケーション用に取得する必要があります。 このトークンは、ドメインの所有を確認するために使われます。 [カスタムドメイン]ページからこの値を取得できます。
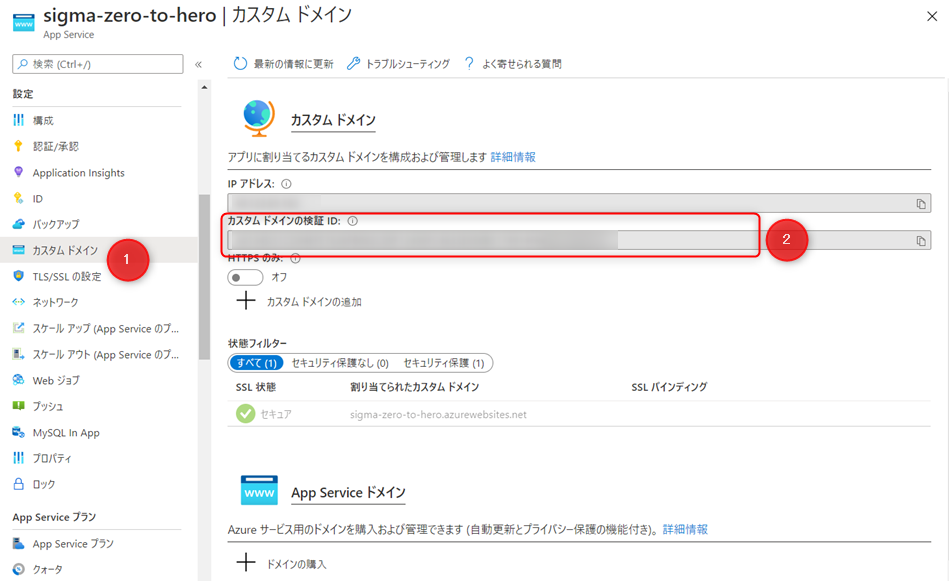
IDを取得して、ドメインプロバイダーのサービスに行きます。ドメインプロバイダーのサービス上でDNSレコードでCNAMEとTXTレコードを追加します。 例として、wwwのサブドメインをマップします。
| Record Type | Host | Value |
|---|---|---|
| CNAME | www | .azurewebsites.net |
| TXT | asuid.www | カスタムドメイン検証ID |
検証とカスタムドメインの追加
App Service ドメインを使わない場合はDNSレコードを更新した後で以下の設定を実施してください。
- App Service に行き、[設定] セクションの下の [カスタムドメイン] に遷移します。
- [カスタムドメインの追加] ボタンをクリックします。
- 使いたいドメイン名を入力します。
- [検証]ボタンをクリックします。
- DNSレコードを正常に更新していたら、[カスタムドメインを追加]のオプションが確認できます。そうでない場合、前のセクションに戻って、正確にDNSレコードの更新の対応ができたか確認してください。[カスタムドメインを追加]をクリックします。
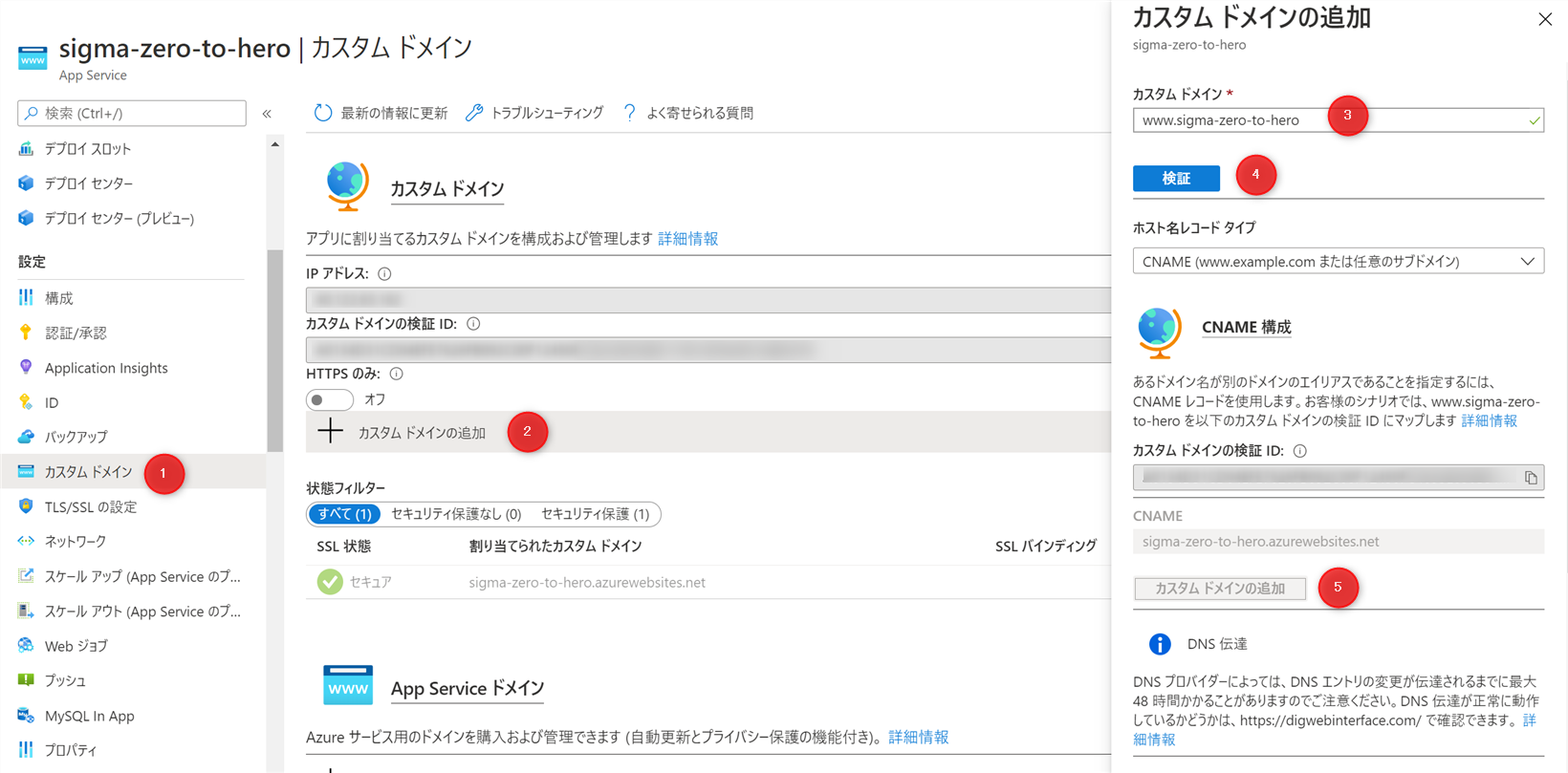
カスタムドメインにがWebアプリケーションに正常に追加されると、割り当てられたカスタムドメインのリストで確認できます。これらのドメイン名を使って、作業できます。
もしカスタムドメインに証明書を当てたい場合、 次のセクションApp Service Managed Certificateの作成に進んでください。
App Service Managed Certificateの作成
無償でカスタムドメインに証明書を当てたい場合、App Service Managed Certificate で作成して、自分のドメインにバインドできます。 Managed Certificatesがあれば、証明書が自動で更新されるされるので心配する必要はありません。
- Webアプリケーションまで行き、設定の下にある[TLS/SSLの設定]を選びます。
- [秘密Key証明書] をクリックします。
- [App Serviceマネージド証明書の作成] をクリックします。
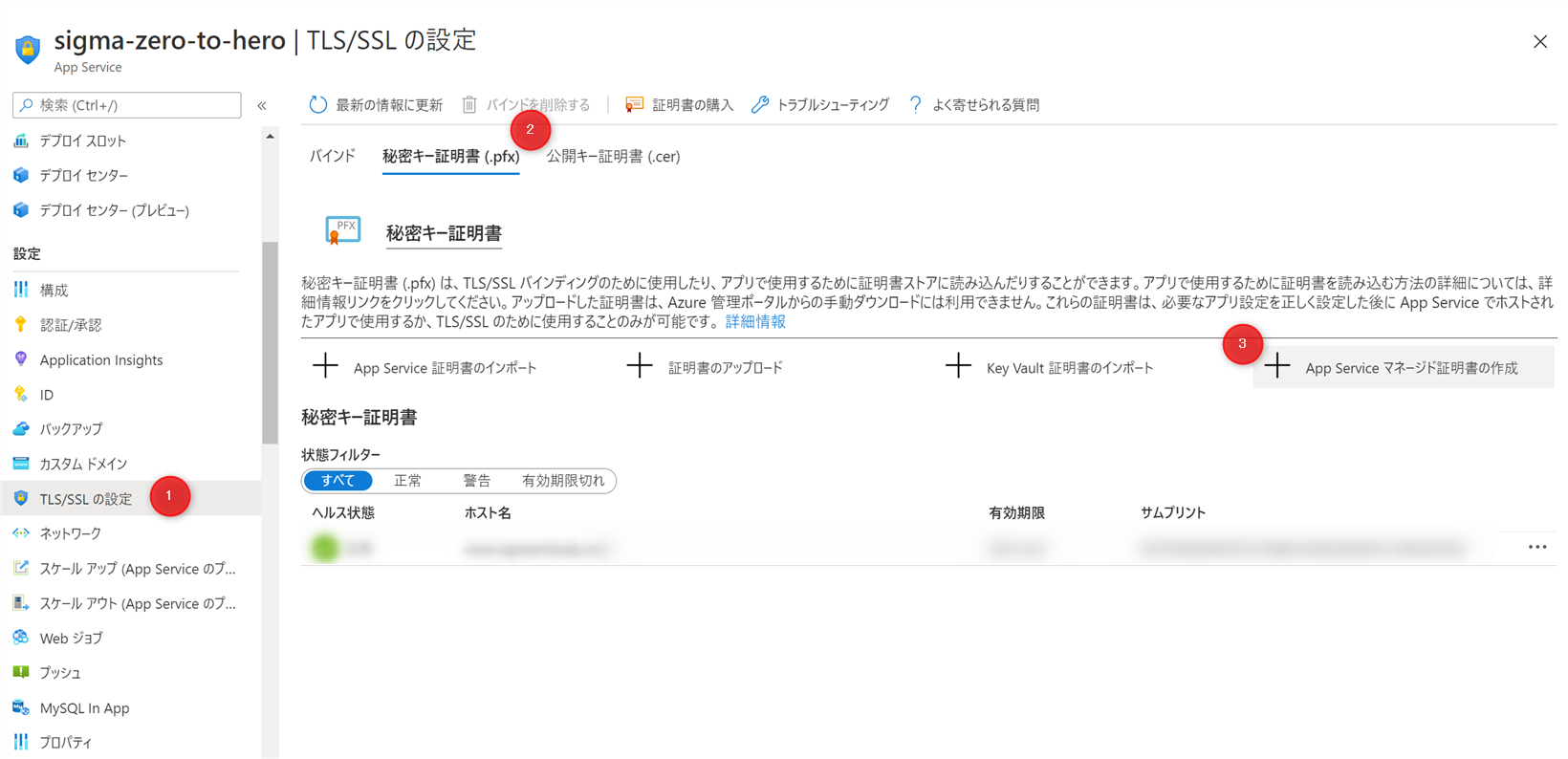
ドロップダウンメニューから証明書を作成したいドメインを選んで[作成]を押下します。
証明書が作成されると、TLS/SSLの設定のブレードから確認する事ができます。 自分のドメインにこの証明書を当てるために、次のセクションWebアプリケーションに証明書をバインドするで説明されるドメインに証明書をバインドする必要があります。
Webアプリケーションに証明書をバインドする
ドメインをセキュアにする最後のステップとして、ドメインに証明書をバインドします。 ポータルで、Webアプリケーションを選択し、設定の下にある[カスタムドメイン]を選びます。割り当てられたカスタムドメインから証明書を当てたいドメインを選択し、[バインディングの追加]をクリックします。
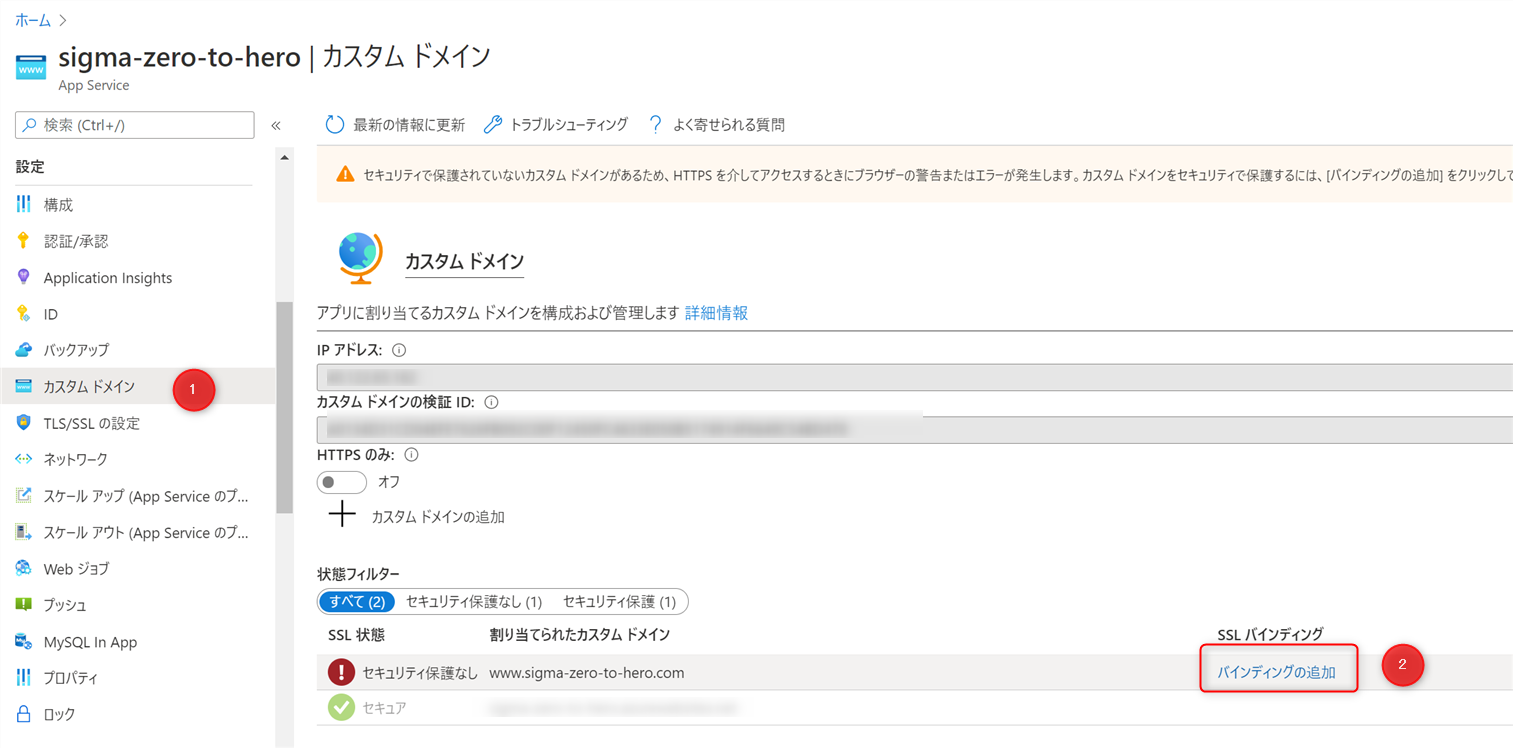
次のブレードで
- 正しいカスタムドメインを選択
- ドロップダウンから作成したばかりの App Serviceマネージド証明書を選択
- TLS/SSLのタイプにSNI SLL を選択
- [バインディングの追加]をクリック
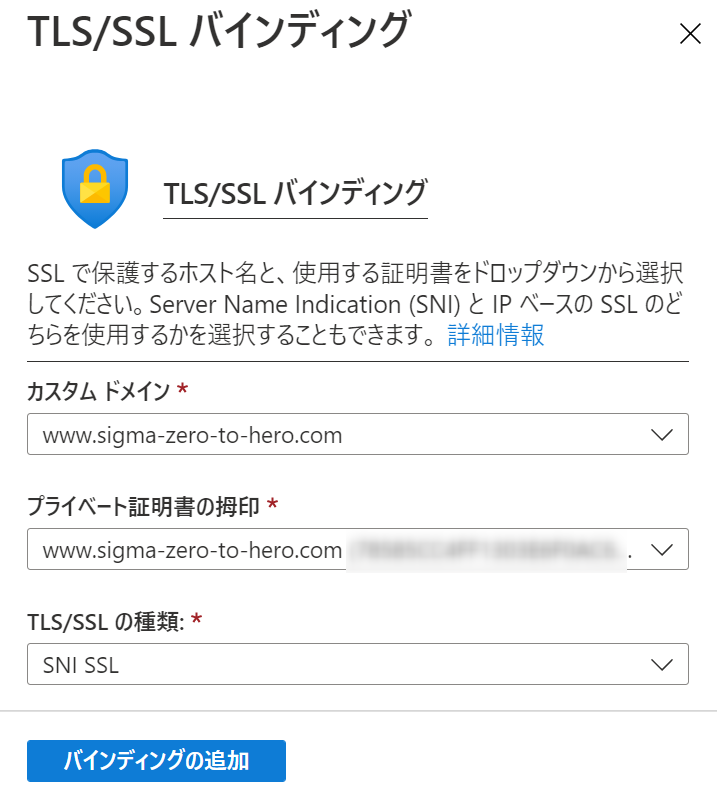
バインディングが成功すると、グリーンのチェックマークと 安全 というワードが、割り当てられたカスタムドメイン リストのドメイン名の横に表示されます。
まとめ
おめでとう。この記事で、App Serviceにセキュアなカスタムドメインを設定できるようになりました。顧客も新しいドメインにセキュアに閲覧できるようになりました。
役に立つリンク
- Tutorial: Map an existing custom DNS name to Azure App Service
- Add a TLS/SSL certificate in Azure App Service
お問い合わせはこちらから
問い合わせる

