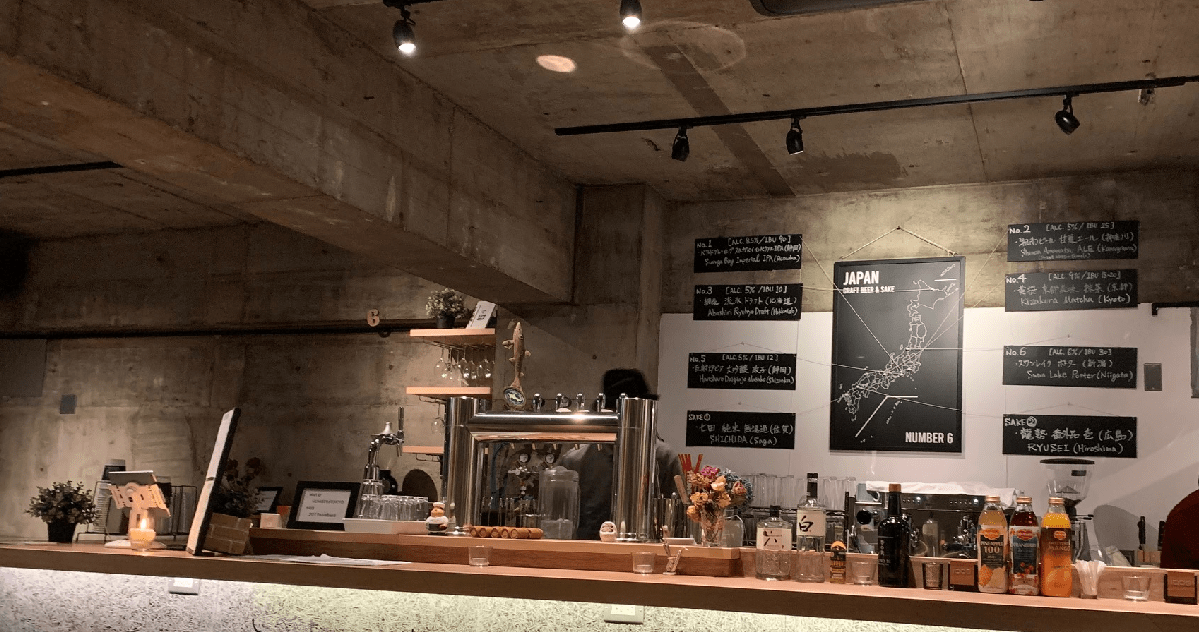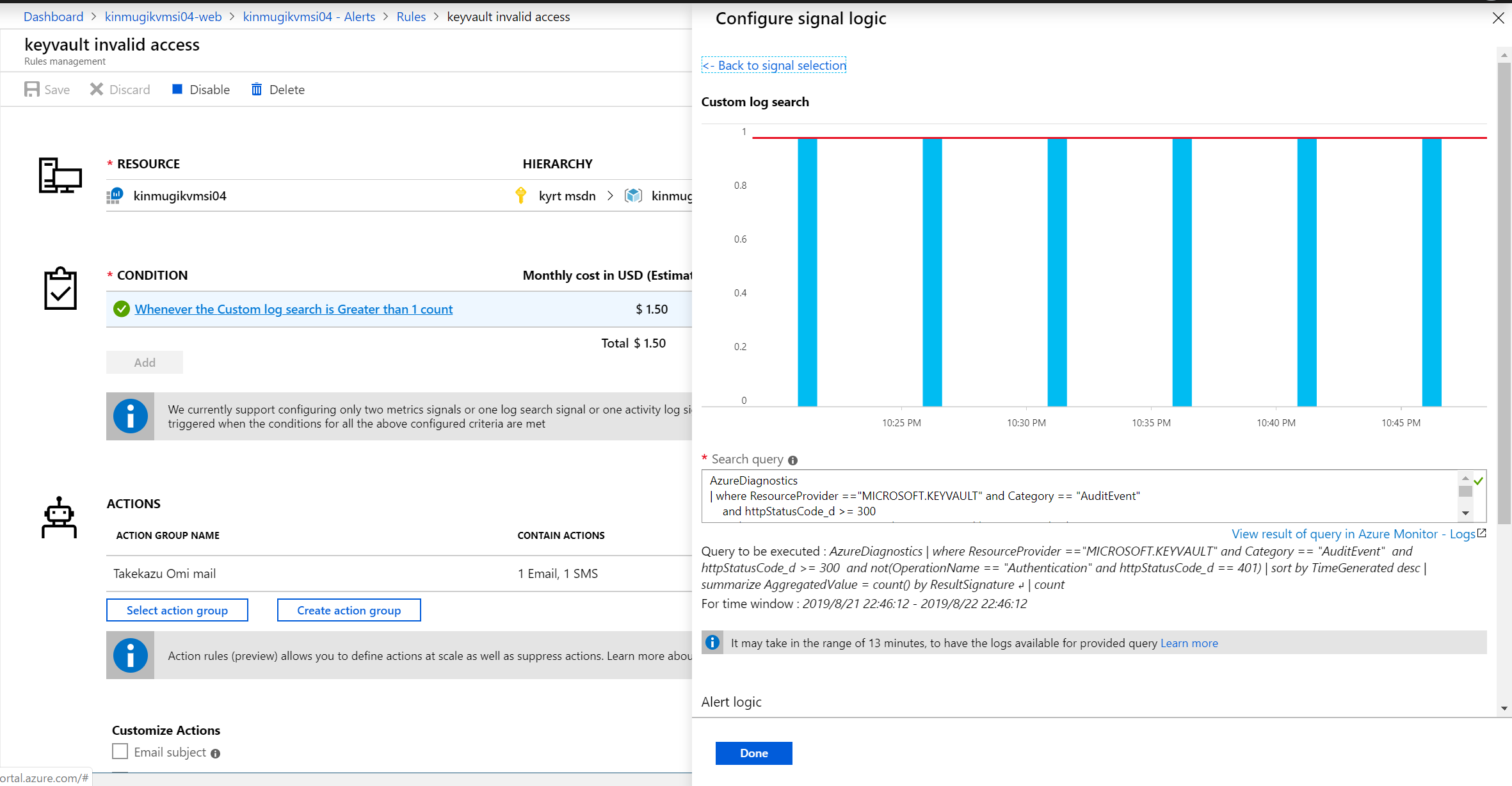【丁寧解説】Azure DevOps Pipelines を使い、ASP.NET Core アプリをAzure WebApps にデプロイする
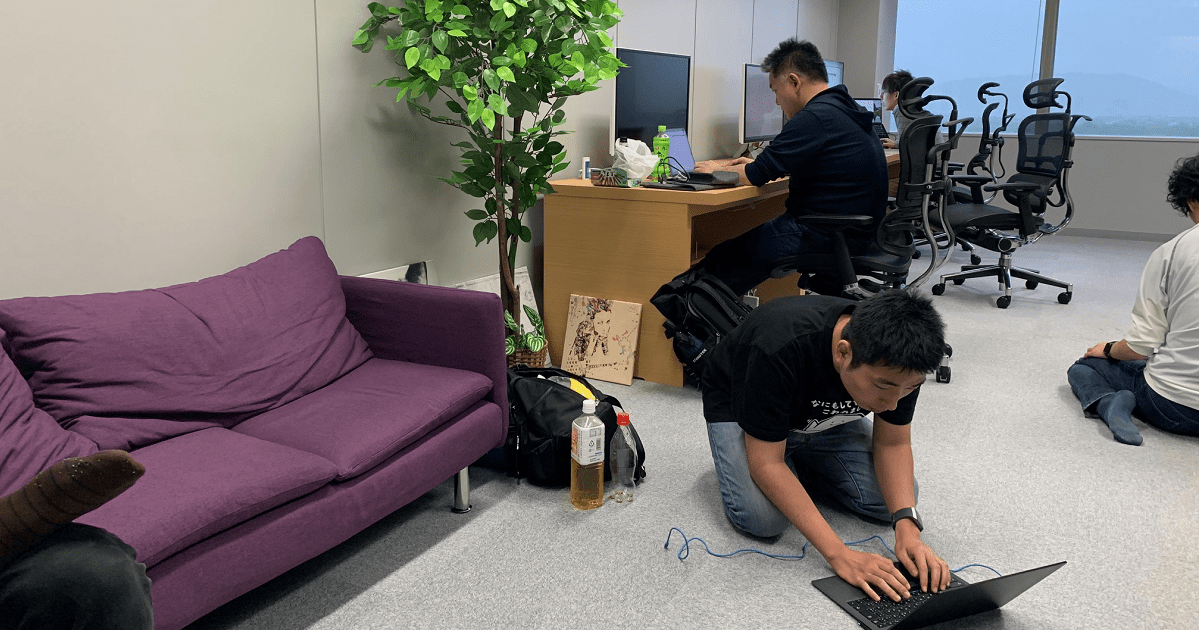
Azure DevOps
この記事は、「自社にとって最適な DevOps を実現するために Azure DevOps を使いこなす」という趣旨の記事です。
はじめに
DevOps は、ツールでは、ありません。
DevOps とは、顧客へ継続的に価値を提供するために人、プロセス、プロダクトといったものをまとめ上げる事を指します。 いわば一種の思考方法と捉えることが出来ます。
Azure DevOps は、その思考を助けるための補助ツールとしての役割でしかありません。 そのため、Azure DevOps を使用している = DevOps が出来ている、DevOps をしているというような考えは、完全な誤りです。
その点を頭の片隅に置いておくことが重要です。
本章について
本章は、主に Azure DevOps の一つの機能である Azure Pipelines について解説を行います。
本章に置ける主たる目的は、Azure Pipelines を用いた CICD パイプラインの構築を学習することと定めます。
はじめに C#、ASP.NET Core を用いてアプリケーションの自動ビルドの方法について解説します。
その次に、アプリケーションを Azure Web Apps へリリースする方法について解説を行います。
最後に、承認フローなど実際にシステム開発、運用で用いそうな周辺機能についての解説を行います。
用語解説
本題の前にこの後に登場する用語、関連する用語の解説を行います。
Continuous Integration (CI)
CI は、開発者がコードを中央のリポジトリにマージし、その後に自動ビルド、自動テストを行うという手法です。 日本語では、継続的インテグレーションを訳されます。
この手法の主たる目的は、継続的なビルド、テストによりソースコードに潜むバグを早期に発見、対処することです。
Continuous Delivery (CD)
Continuous Delivery は、CI を拡張し、ビルド、テストしたソースコードを検証環境や本番環境にデプロイする流れまでを組み込んだ手法です。 日本語では、継続的デリバリーと訳されます。
この手法では、テスト完了後にソフトウェアをリリースする直前の状態の状態まで持っていき、あとは、ボタン一つでリリースが完了するという状態までを自動化します。
Continuous Deployment (CD)
Continuous Deployment は、Continuous Delivery をより拡張した手法であり、本番リリースまでをすべて自動化する手法です。 日本語では、継続的デプロイ、継続的デプロイメントと訳されます。
この手法では、リポジトリにマージされたコードが常に本番環境で動く事を目的とするため、より細かい粒度でのソースの変更、網羅性の高い幅広い自動テストを用意する必要があります。
パイプラインを構築する
ここから、Azure Pipelines を用いたパイプラインの構築方法について説明していきます。
Azure DevOps は、当初ビルドとリリースがそれぞれビルドパイプライン、リリースパイプラインと機能的に分離されていました。 ですが現在は、一つのパイプラインで全てを賄う Multi Stage Pipelines という機能が登場し、それらが一つに統合される流れがあります。 そのため本章でも Multi Stage Pipelines を用いて解説を行います。 ※ Multi Stage Pipelines は、現在プレビュー中の機能です。
また各パイプラインの構築は、主に YAML を記述することによって構築を行います。 一部の例外を除いて全て YAML が用いられます。 YAML で記述するメリットとしては、定義のテンプレート化による再利用性の向上、バージョン管理などが挙げられます。
注意点
YAML を使用したパイプラインの構築は、
- Azure Repos
- Bitbucket Cloud
- GitHub
- GitHub Enterprise Server
をリポジトリとして使用している場合にのみ使用することが可能です。
ビルドするアプリケーション
今回は、以下のアプリケーションをビルドします。
- 言語 : C#
- アプリケーションの種類 : ASP.NET Core
- ランタイムバージョン : .NET Core 3.1
アプリケーションをビルドする
はじめにアプリケーションのビルド設定です。
以下の yaml 定義がビルド用の一番シンプルな定義です。 最初の task:DotNetCoreCLI@2 は、アプリケーションのビルドを行います。 次の task:DotNetCoreCLI@2 は、ビルドして出来た成果物を zip にしてアップロードできる形に変換します。 最後の publish は、先ほど生成した成果物を Pipeline Artifact にアップロードします。 今回は、webApp という名前で成果物をアップロードしています。
# 全てのブランチでコミットされたら実行する
trigger:
branches:
include:
- '*'
variables:
buildConfiguration: 'Release' # ビルド設定 e.g.) Release, Debug
project: '**/*.csproj' # ターゲットプロジェクト名
vmImage: 'windows-latest' # ビルドに使用するマシンのイメージ e.g) windows-latest, ubuntu-latest
# アプリケーションをビルドする
stages:
- stage: Build
jobs:
- job: Build
pool:
vmImage: $(vmImage)
steps:
- task: DotNetCoreCLI@2
inputs:
command: 'build'
projects: $(project)
- task: DotNetCoreCLI@2
displayName: 'Publish'
inputs:
command: 'publish'
publishWebProjects: true
projects: $(project)
arguments: '--configuration $(buildConfiguration) --output $(System.DefaultWorkingDirectory)/publish'
zipAfterPublish: true
- publish:
displayName: 'Publish artifact'
artifact: webApp
それぞれの項目を説明します。
jobs:
- job: Build
pool:
vmImage: $(vmImage)
steps:
- task: DotNetCoreCLI@2
inputs:
command: 'build'
projects: $(project)
- task: DotNetCoreCLI@2
displayName: 'Publish'
inputs:
command: 'publish'
publishWebProjects: true
projects: $(project)
arguments: '--configuration $(buildConfiguration) --output $(System.DefaultWorkingDirectory)/publish'
zipAfterPublish: true
- publish:
displayName: 'Publish artifact'
artifact: webApp
各パイプラインは、少なくとも一つの jobs を含みます。 jobs の中には、複数の job が含まれ、それが逐次実行されていきます。 job の中には、 steps があり、その中には一つ以上の処理が含まれます。 steps 内の処理もそれぞれ上から逐次処理されます。
この例では、task: DotNetCoreCLI@2 → task:DotNetCoreCLI@2 → publish の順に逐次実行されます。
stages:
- stage: Build
stages は、Multi Stage Pipelines を構築する際に必要になります。 stages の中には、少なくとも一つの stage が含まれます。 また stage の中には、少なくとも一つの jobs が含まれます。
アプリケーションをリリースする
次にアプリケーションのリリース設定です。 今回は、Azure Web Apps にリリースする方法を説明します。 先ほどのテンプレートにリリース用の設定を追加します。 リリースまで記述したテンプレートは、以下のようになります。
trigger:
branches:
include:
- '*'
variables:
buildConfiguration: 'Release'
project: '**/*.csproj'
vmImage: 'windows-latest'
environment: 'Production'
azureSubscription: ''
appName: ''
artifactName: '*.zip'
stages:
- stage: Build
jobs:
- job: Build
pool:
vmImage: $(vmImage)
steps:
- task: DotNetCoreCLI@2
inputs:
command: 'build'
projects: $(project)
- task: DotNetCoreCLI@2
displayName: 'Publish'
inputs:
command: 'publish'
publishWebProjects: true
projects: $(project)
arguments: '--configuration $(buildConfiguration) --output $(System.DefaultWorkingDirectory)/publish'
zipAfterPublish: true
- publish:
displayName: 'Publish artifact'
artifact: webApp
# リリース設定
- stage: Release
dependsOn:
- Build
condition: and(succeeded(), eq(variables['Build.SourceBranch'], 'refs/heads/master'))
jobs:
- deployment: WebApp
displayName: 'Release'
pool:
vmImage: $(vmImage)
environment: $(environment)
strategy:
runOnce:
deploy:
steps:
- task: AzureWebApp@1
displayName: 'Deploy to Azure Web App'
inputs:
azureSubscription: $(azureSubscription)
appName: $(appName)
package: '$(Pipeline.Workspace)/**/$(artifactName)'
stages の下に、新たに stage の項目を追加しました。 またそれぞれの項目を見ていきます。
dependsOn:
- Build
condition: and(succeeded(), eq(variables['Build.SourceBranch'], 'refs/heads/master'))
dependsOn は、指定したステージが完了したら実行するといった条件を記述するために使用します。 細かい動作は、condition に指定します。 今回は、Build ステージが成功状態で完了し、且つトリガーされたブランチが master の場合に実行するという設定になっています。
environment: $(environment)
environment は、Azure Pipelines の Environments(後述) で作成したリソースを指定します。 Environments は、デプロイ履歴や承認などリリース関連の情報を管理するための機能です。 指定した Environment が存在しない場合は、自動で生成されます。
strategy:
runOnce:
deploy:
strategy は、デプロイ方法を指定する項目です。
- runOnce
- rolling
- canary
の 3パターンを定義できます。
runOnce は、シンプルなデプロイ処理です。 デプロイ前処理、デプロイ、デプロイ後処理、成功・失敗後処理などがそれぞれ一度実行される方法です。 Web App を使う場合は、基本的にこれを指定します。
rolling は、複数のインスタンスに順次デプロイするために使用します。 並列に複数のインスタンスにデプロイし、問題があった場合は、切り戻しを行うといった仕組みが構築できます。 現在は、仮想マシンのみサポートしています。
canary は、カナリアリリース用の設定です。 最初に 10% のインスタンスにリリース、次に 20% にリリース、それが成功したら全てに展開といった方法を取ることが出来ます。
steps:
- task: AzureWebApp@1
displayName: 'Deploy to Azure Web App'
inputs:
azureSubscription: $(azureSubscription)
appName: $(appName)
package: '$(Pipeline.Workspace)/**/$(artifactName)'
deploy には、steps が含まれます。 steps は、先述の通りです。 ここでは、Azure Web App にデプロイするためのタスクを設定しています。 このタスクは、サブスクリプションId、アプリケーション名、デプロイするパッケージ(先ほど作成したzip)を指定するとデプロイが実行されます。 これにより zip デプロイが実行されます。
パイプラインに承認フローを取り入れる
先ほどのリリース処理は、ビルドが成功するとそのまま Web App にデプロイされます。 リリース時には、リリース承認を設定することが出来ます。 リリース承認は、先述の Environments 機能を使用します。
Web App 用の Environment は、以下の画像のように Resource を None に設定して作成するか、Environment に適当な値を指定してリリース処理を実行すると作成されます。
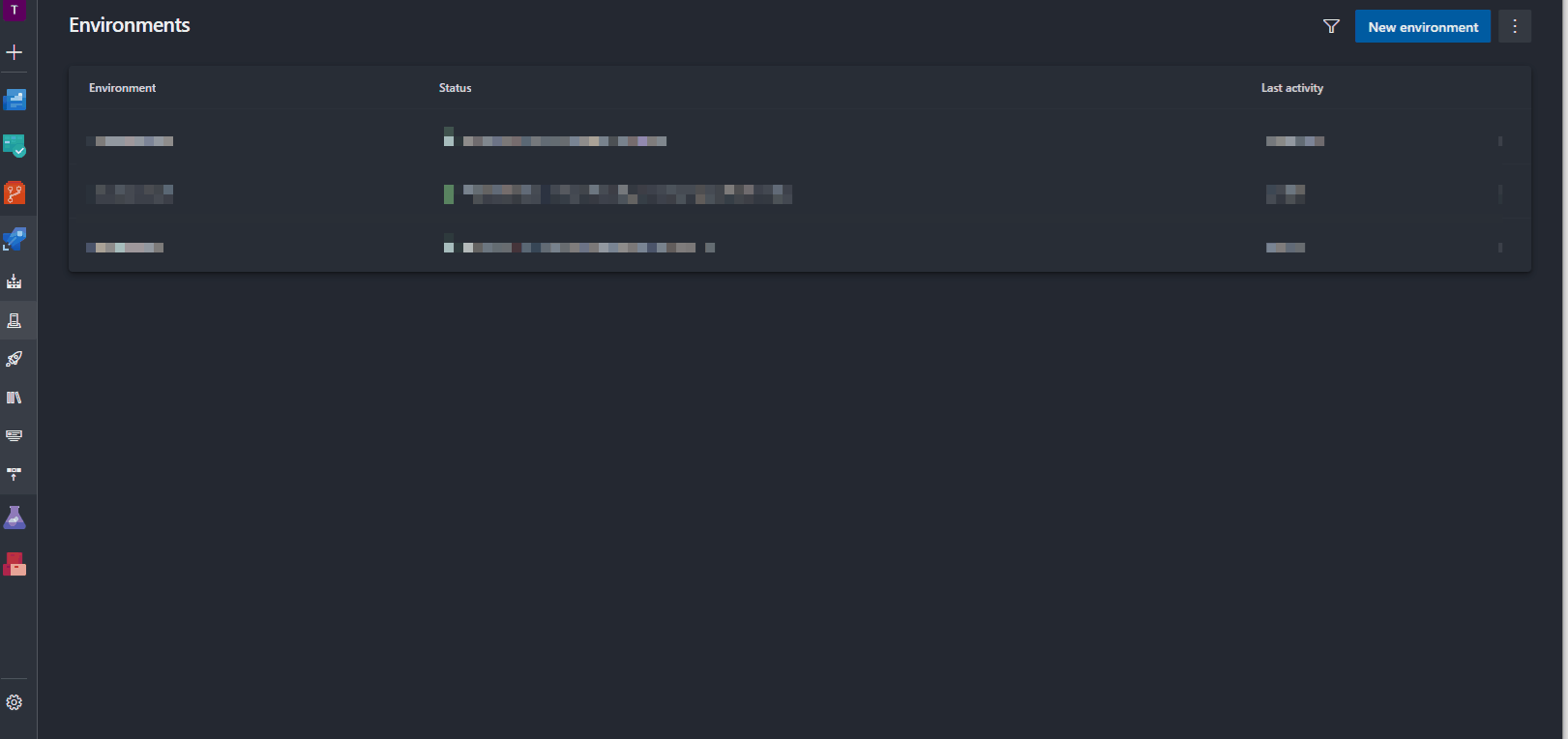
Environment 作成
Environment 作成後、画面右上のメニューから Approvals and checks を選択します。 Approvals and checks の画面では、承認者を誰にするかを設定することが出来ます。 この際、承認者を複数にする事も可能です。
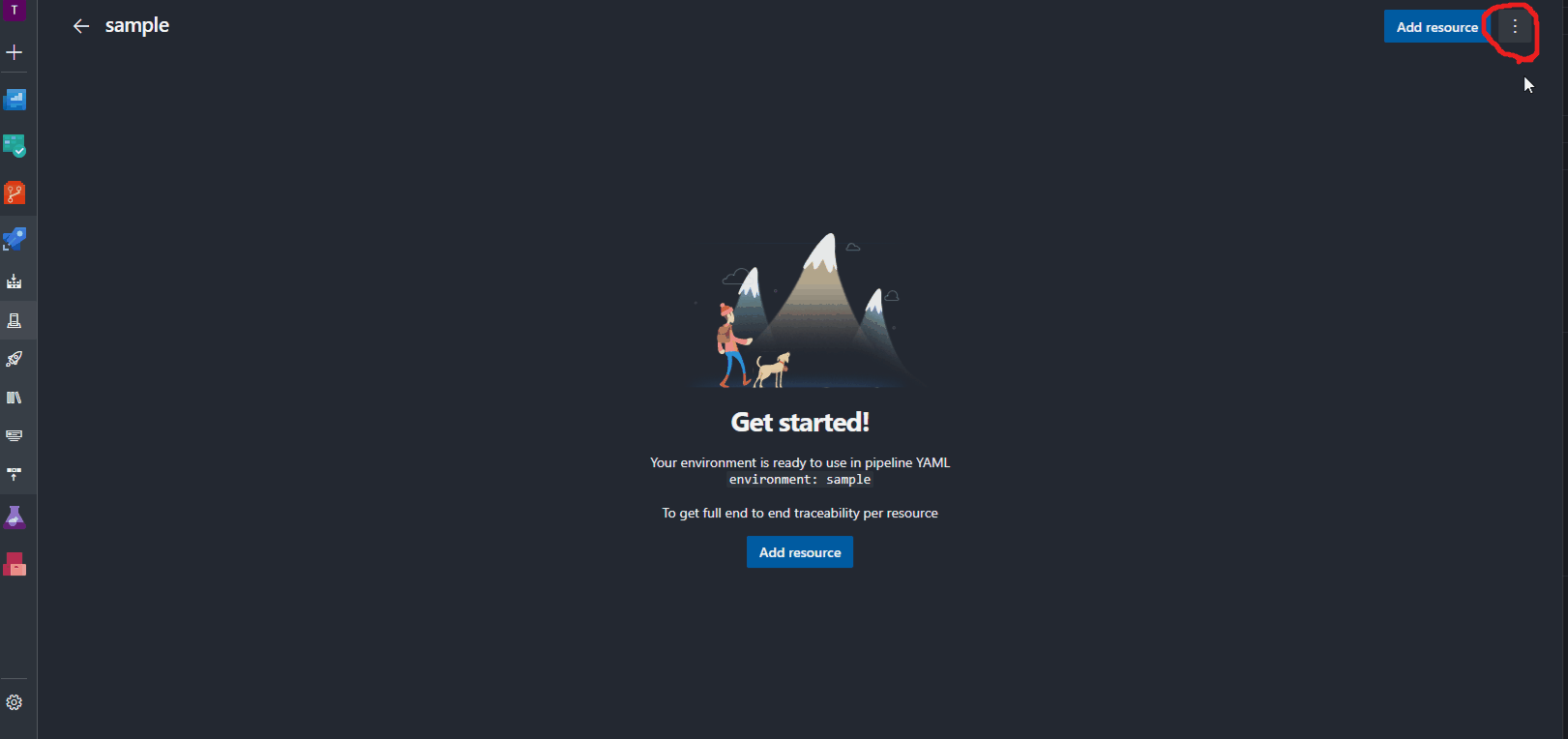
承認設定
承認は、Pipelines の画面や、Slack などのツールから実行できます。
承認待ち状態になると、Pipeline 画面には、Review ボタンが表示されます。
承認メニューでは、Approve と Reject のボタンがあるので、適宜コメントを付けて処理しましょう
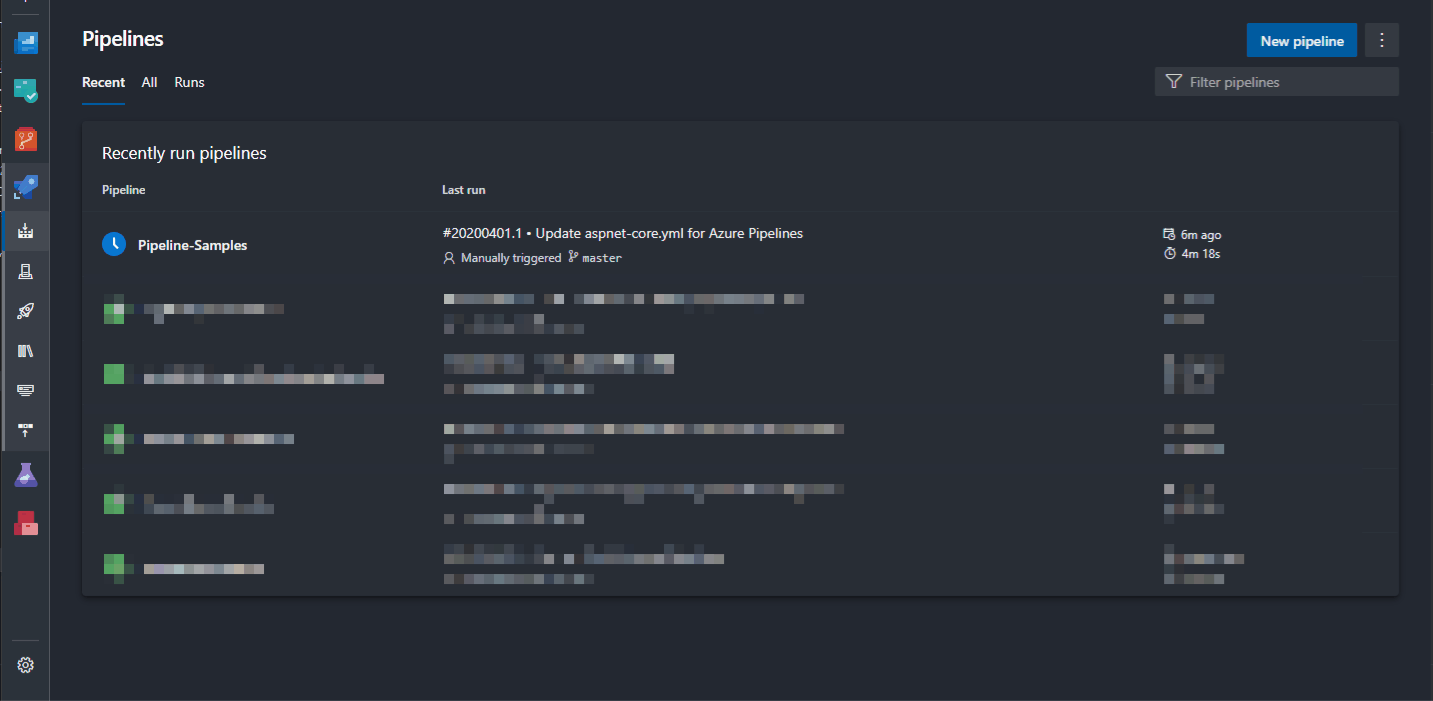
承認待ち状態の Pipeline 画面
最後に
本章では、ASP.NET Core MVC のアプリケーションをビルド、Azure Web App へリリースする一連の流れを YAML で構築する方法を説明しました。 今回は、ミニマムな構成にしたため扱っていない処理がいくつかあります。 そのため実際に業務で使用する際は、一例として以下のような処理を追加することをお勧めします。
- ビルド時のユニットテストの実行
- 本番環境リリース時にステージングスロットへのデプロイ
- 承認完了後にステージングスロットから本番環境へのスワップ
- デプロイなどの失敗時における処理の追加
CI/CD を構築することによって、チームが得られるメリットは、計り知れないものがあります。 ですが、CI/CD の構築は、DevOps を実行するうえでの第一歩に過ぎないということを常に頭の片隅に入れておくことが重要です。
参考
Azure DevOps の詳細なドキュメントは、以下にまとまっています。
お問い合わせはこちらから
問い合わせる